Mời các bạn theo dõi các bước tiếp theo để hoàn chỉnh 1 bức chân dung trên Photoshop
Bước 15: Bạn xét đến khuôn miệng

Bước 16: Với đôi môi, bạn dùng màu code #d58b6a.

Bước 17: Phần môi trên tối hơn môi dưới nên bạn sẽ vẽ bóng ở phần môi trên. Màu sử dụng ở đây là #8f6048

Bước 18: Để tăng độ chân thực cho đôi môi, bạn cần vẽ một vài đường tối hơn quanh môi trên, bạn dùng bút vẽ nhỏ và làm nhòe nét vẽ.

Bước 19: Bạn sử dụng màu sáng hơn đối với môi dưới để giúp đôi môi tươi tắn hơn. Dùng Burning Tool (O) (công cụ thắp sáng) để thêm 1 vài chi tiết.

Bước 20: Lặp lại quá trình thắp sáng quanh vùng môi dưới. Vẽ thêm 1 số đường và dần dần xóa nét vẽ phác thảo ban đầu.

Bước 21: Trau chuốt những nếp nhăn khóe mắt và lông mày với Burning Tool (O) có opacity thấp, sau đó làm nhòe chúng giống như bạn đã làm với mái tóc.

Bước 22: Thêm 1 chút màu đỏ cho đôi má (màu #e6986e) giúp tăng tính chân thực và một chút màu xám cho bộ râu. Bắt đầu vẽ râu với bút vẽ nhẹ đặt chế độ opacity thấp và dùng Smudge Tool để mix màu. Màu xám là #908478.

Bước 23: Xóa nét vẽ phác thảo và làm nhòe phần tóc để tạo độ dày.

Bước 24: Làm nhòe phần da và lông mày.

Bước 25: Làm nhòe phần da phía trán quanh mái tóc để tạo chân tóc.

Bước 26: Thêm 1 ít ánh sáng ở vùng mũi và khu vực dưới mũi, giúp khuôn mặt sáng hơn.

Kết: Bạn đã hoàn thành phần chính của 1 bức chân dung, đó là khuôn mặt. Hãy tạo 1 background phù hợp hoặc đặt bức chân dung này vào 1 trong những tranh minh họa của bạn.
.jpg)

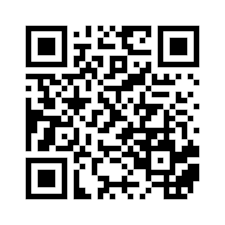
Không có nhận xét nào:
Bạn vừa có nhận xét mới