Hãy cùng tìm hiểu cách vẽ 1 bức chân dung trên Photoshop cùng những tín đồ hội họa nhé!
Vẽ chân dung không phải là một nhiệm vụ đơn giản, nhưng với 1 vài kiến thức bạn có thể làm được. Kết quả bản vẽ cuối cùng có thể không giống y hệt như người mà bạn muốn vẽ chân dung, nhưng điều quan trọng là bạn đã làm hết khả năng bạn có thể và làm cho mắt, mũi và miệng tương tự như người bạn muốn vẽ chân dung. Ảnh dưới đây sẽ là bản mẫu để chúng ta thực hành.

Bước 1: Đầu tiên bạn vẽ phác thảo chân dung bản thô, scan hình ảnh đó và nhập vào Photoshop.
.jpg)
Bước 2: Tiếp theo, bạn tạo 1 layer trong suốt trên bản phác thảo (đặt tên là “sketch”). Sau đó sử dụng 1 nét vẽ nhỏ, vẽ lại bức phác họa 1 lần nữa, nhưng hãy đảm bảo nó chính xác hơn bản vẽ trên giấy.

Bước 3: Tạo 1 layer mới, đặt dưới layer “sketch” và đặt tên là “color” (màu sắc). Dùng nét vẽ nhẹ nhàng để vẽ màu trên khuôn mặt, dùng code: #e9b68b.

Bước 4: Theo góc ánh sáng (phía trên bên trái), vẽ bóng bằng nét vẽ dịu nhẹ. Lần này bạn dùng màu như bước 3 nhưng nét vẽ có phần tối hơn 1 chút.

Bước 5: Giảm độ mờ (opacity) và tiếp tục làm tối bóng thêm 1 chút nữa.

Bước 6: Trộn lẫn các màu và bóng với Smudge Tool (R) (công cụ làm nhòe), kết quả thu được là 1 sự chuyển tiếp thú vị giữa màu khuôn mặt và bóng (của bức tranh).

Bước 7: Đây là thời điểm thêm màu của tóc. Sử dụng nét vẽ tương tự như lúc bạn làm với khuôn mặt, sử dụng màu #3c210f.

Bước 8: Thêm chi tiết vào mái tóc bằng cách vẽ những đường mảnh, mỗi nét theo 1 hướng khác nhau. Dùng màu tối hơn (#9f815d) và cả màu sáng hơn (#1e0d05) cho bước này. Với sự trợ giúp của Smudge Tool (R) và opacity đặt ở mức 20, làm nhòe những sợi tóc mảnh bạn vừa tạo. Bước này sẽ giúp cho mái tóc trở nên thật hơn.

Bước 9: Bạn cần vẽ những đường mảnh bao quanh phần đầu cho tới khi bạn đạt được kết quả tương tự như bức vẽ dưới đây.

Bước 10: Với bước này, bạn cần bắt đầu thêm phần sáng cho khuôn mặt. Lựa chọn bút vẽ mềm mại và đồng thời giảm Opacity của bút vẽ. Việc này sẽ giúp bạn tạo được hiệu ứng sáng 1 cách từ từ. Sau đó, hãy bắt đầu thêm phần sáng với màu code #ffdebb.

Bước 11: Bạn tô phần tròng đen của mắt và tròng trắng với những màu lần lượt là: #edddb9 và #797866.

Bước 12: Thêm 1 vài màu và chi tiết cho đôi mắt.

Bước 13: Làm cho đôi mắt tỏa sáng bằng cách thêm 1 chút ánh sáng. Đồng thời, tạo bóng xung quanh. Bạn cũng cần tạo độ dày cho mí mắt qua việc vẽ bóng ở phía thấp hơn của mí mắt.

Bước 14: Từ từ xóa nét vẽ phác thảo và thêm phần sáng cho đôi mắt

Hãy đón đọc phần II của bài hướng dẫn cách vẽ 1 bức chân dung trên Photoshop cùng chúng tôi các bạn nhé!

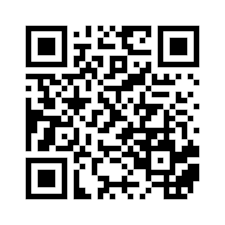
Không có nhận xét nào:
Bạn vừa có nhận xét mới